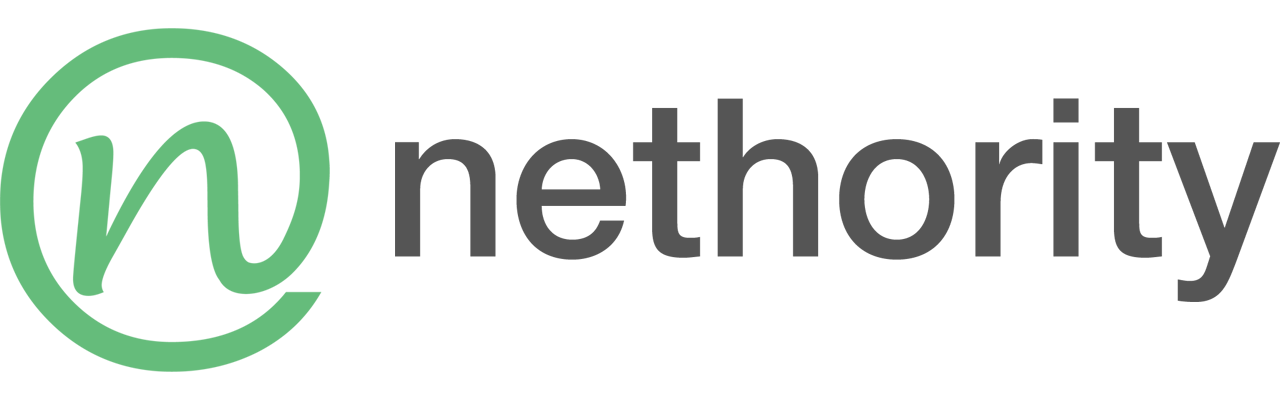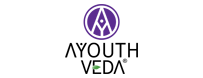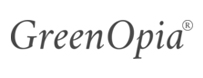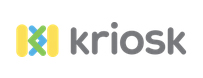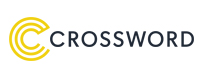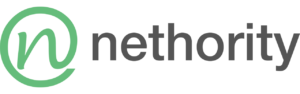Know All About Google Shopping
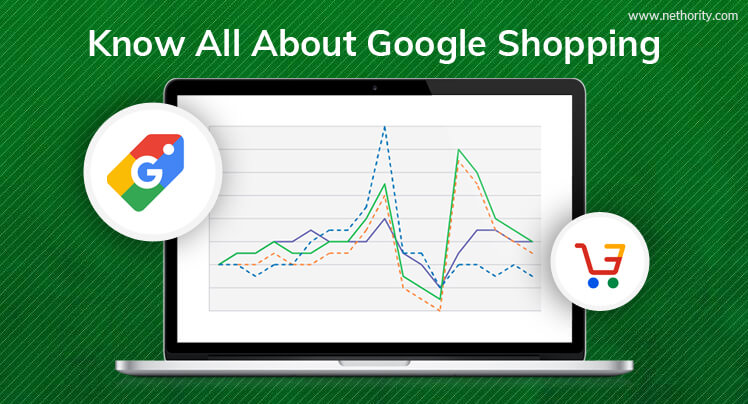
Where do all shoppers look at the first place when they want to buy something? Yes, the answer is Google. Billions of people use Google’s search engine, every single day. They could be searching for products, comparing products, watching related videos, or reading more about the products, and it all happens in their search engine. As a marketeer, you need to be present on Google to create interest in these prospective shoppers’ minds.
When shoppers are searching for a product and are looking for different brands, checking and navigating on various eCommerce portals could be irritating and time-consuming. For situations like these, Google Shopping becomes their saviour. Though it is not an exclusive online marketplace, it acts more like an ad platform.
Depending on their search query, shoppers can browse for products here. They can look for similar products available on different eCommerce websites. It has advantages for both retailers and shoppers. When a shopper clicks on a product link, they are led to the retailer’s website where they can buy the product.
Like ten years back, having a fully-functional website was considered a must, similarly, advertising your products on Google Shopping is a must now. This article’s objective is to make you understand all the necessary information about Google Shopping and create your first Shopping campaign.
What is Google Shopping?
Google Shopping was formerly known as Google Product Search, Google Products, and Froogle. It is a service by Google with which users can search for, compare, and buy products from various retailers who have paid to display their products. This is also called a Comparison Shopping Engine (CSE). Retailers can strategically use Google Shopping to attract more customers and boost their sales.
During Google’s Marketing Live event in May 2019, it announced the integration between Google Shopping and its existing Google Express marketplace to offer a modified and better shopping experience. Google Shopping’s objective is to make it simpler for customers to research products, get information about products, specifications, features, and prices; and eventually connect with retailers to make the purchase.
How does Google Shopping work?
Customers use Google Shopping to view product information from retailers who update it regularly. Online retailers share product information at Google Shopping, and for every click to their website or purchase directly from their site, they pay to Google Shopping. As the information displayed is from the retailers, it enables Google Shipping to show current prices, product availability, and the latest offers.
In India, Google Shopping operates differently. Retailers do not pay Google for clicks made on the shopping search results. Here the ranking depends on how relevant are the search queries, and there is some impact of advertising data to enhance quality.
Why use Google Shopping?
- It is visually appealing than the text-heavy searching and shopping experience.
- It has 30% higher conversion ratesthan text-based ads.
- Retailers can show up numerous times in Google SERPs. You will be displayed as a website result, a Shopping result, and a text-only PPC result.
How to add products to Google Shopping?
We will take you through the process of getting your products listed on Google Shopping. Mentioned below, we specify the steps you need to take to set up your account manually.
1. Create a Google Merchant Center account
The first step to display your products in Google Shopping results starts with creating your Google Merchant Center account.

You can easily set your Merchant Center account. It is simple to manage and navigate through and becomes the central place for your products and product information. In your Merchant Center account, your product feed will be sent and stored. From here, you will activate programs like Shopping ads and Surfaces across Google.
2. Give an edge to your product imagery
To index search results, Google Shopping utilises the uploaded product feeds, but it uses the featured images from the respective retailers’ websites. This makes it crucial for you to optimise your product imagery and listings on your own website before you start advertising them on Google Shopping.
Google Shopping highly focuses on shopper’s visual experience. Your product photos are the most vital element of your listing, and they are a significant contributor in making the shopper click and buy your product. Making high-quality images a priority, as it helps in offering a considerable shopping experience to shoppers, Google Shopping campaigns denies images that are of poor quality.
When your account does not follow the data quality guidelines, Google can disapprove of your items or entire Merchant Center account. Disapproved items are not displayed in Shopping ads and unpaid listings which will affect the performance of your Shopping campaigns. It is imperative that you find out the reasons behind this rejection, solve the matter, and get approval for these items.
For your products to be featured on Google Shopping, you should follow Google’s image guidelines from the beginning and always use higher quality images:
Your main image should not have the following:
- Any logo, text overlay, or watermark on the image
- Borders or frames around the image
- Display more than one product in the image. If it is a bundled project, then the image should show everything in the bundle.
- Use a dark, textured or multicoloured pattern.
Moreover, your main image should follow these guidelines:
- Use a light coloured, white or grey background.
- Use clean and even lighting.
- The image should show a clear view of the item. In the additional images, you can use back views or close-ups, but not in the main image.
- Use the correct scale to show the products, neither too big nor too small. The product should take 75%-90% of the full image.
- The image should not have any blur, noise, excessive .jpeg additions, or other modifications such as fading out or pixelation.
If your products are clothes, you should show different angles of the product, and use real models wearing those clothes. These product image guidelines will also help you in selling your products or various marketplaces like Etsy, eBay, or Amazon.
3. Create a product data feed
A product feed is a record of your products and product data, including descriptions, titles, images. It consists of all data required by Google to share with the Merchant Center so that you can run Shopping ads and other programs like Surfaces across Google and Shopping Actions. When shoppers enter keywords or search queries into the search bar, your Shopping ads appear there as product data helps in doing so.
Google has created elaborate Product data specifications with both required and optional attributes. You need to include these in your product feed for every individual product. For specific product categories such as Apparel and Accessories, you need to input more data than other categories.
For product feeds, you can share information in various formats such as TXT, XML, Google Sheets, or Microsoft Excel spreadsheet containing all the required and optional data. Google will fetch updates from this source, whichever you choose. If you select Google Sheets, you can upload your own spreadsheet or use a template offered by the Merchant Center. With this step, depending on the number of times you wish to update your inventory, you can create upload schedules.
Here is a list of a few important product attributes that you should know. It would be best if you went through Product data specifications to understand all attributes.
- Product ID – Assign a unique ID to every product in your feed. Google uses this to identify your products in Merchant Center, Google Ads, and Analytics.
- Product title – This is the most crucial attribute of a product. Google uses this to match a shopper’s search queries with your products and shows the products in the search results. This is necessary for all products in your feed. It should match with the title on the product landing page. You should include information such as size, colour, number of items, that the shopper searches for.
- Product description – This holds importance right after the product title. It should be an accurate description of your product. For keyword density, Google takes information from product descriptions. Usually, it is considered favourable to allocate your most high-ticket keywords from your product title into your descriptions. It should match the description on the product landing page.
- Google Product Category – This is not mandatory anymore, but if you do not assign one to your products, Google will automatically assign to your products. It follows Google’s product taxonomy.You should enter the most relevant category.
- Product photos – This is the link to your product’s main image. Product photos are crucial in your feeds and Shopping ads. If the image is inferior in quality or does not meet Google’s requirements, Google will disapprove or reject it.
- Availability – It mentions the availability of your product and should match with the product’s availability on the product’s landing page. Example – In Stock, Out of Stock, or Preorder for Availability.
How to set up Product feed?
- Log into your Google Merchant Center account.
- Click Products > Feeds
- Click the blue “+” icon.
- Set your country and language. Your demographics will depend on this information.
- Enter a name for your feed.
- Choose how to input your product information. We recommend you to use Google Sheets.
- Click “Continue” and follow the steps to finalise the upload.

After submitting the feed for the first time, Google will spend 3 to 5 days to check your feed and product data. It will scan and crawl your website and product images and collect feed diagnostics and product data error reports. After this process, Google can either approve or disapprove of the products for Shopping ads.
If some of your products are rejected, you are required to go through the error reporting and diagnostics in the Merchant Center. Take the necessary steps as mentioned and get your products approved for Shopping ads.
4. Link your Google AdWords account
When a shopper looks for a product on Google, the Google Shopping results they can see are advertisements. For your products to appear on Google Shopping, you need to pay. Google gets information about your products through Google Merchant Center. Google AdWords shows your consumers your products through Shopping campaigns.
You have taken the first step of sharing your products’ information with Google through Google Merchant Center. Now, the next step is to link your Google AdWords account.
How to link Google AdWords account?
- Log into your Merchant Center account.
- Go to the top right corner.
- Click on the three vertical dots to open the menu.
- Click on “Account linking”.

- You will see a screen like this. You can create your Google AdWords account if you do not have one.
- If you have a Google Adwords account, click on “Link Account” and enter your customer ID.
After finishing this step, your Adwords account will be linked with Merchant Center.

5. Design your Google Shopping campaign
You can design a Google Shopping campaign and promote your products one you have linked your Google AdWords account to the Merchant Center account. There are a few ways to do this.
Method 1:
Create a Google Shopping campaign via your Google Merchant Center account. After linking your Google AdWords account, you could use it from the same place. From there, click on “Create Shopping Campaign”.
The next step is to enter the campaign name, daily budget, and country of sale. After clicking on “Create”, you can start handling your campaign through Google AdWords.

Method 2:
Creating a Google Shopping campaign using Google AdWords.
Step 1: Log into your Google AdWords account.
Step 2: On the left side menu, open the “Campaigns” tab. Click the “+” blue icon and select “New Campaign”.
Step 3: Choose a campaign goal. It can be sales, leads, brand awareness, or website traffic. Pick the one that aligns with your marketing objective.
Step 4: Designate the campaign type as “Shopping” after choosing your campaign goal. Confirm that Google Merchant Center account is showing as Google AdWords will fetch your product data from here and mention your country of sale.
Step 5: Select a campaign subtype. Smart Shopping campaigns need conversion tracking as AdWords need to track when ads lead sales on your website.
6. Set bids on your Shopping campaign
In your Google Shopping settings, you will have to pick your bidding strategy and set your campaign budget. When you want shoppers to see, click on, and interact with your ads, you pay in the form of bids. Your ad can be on a higher rank if you have adequately bid and provided great product data.
With Google’s Bid Simulator Tool, you can see how alterations in the bid might impact your ad performance.

Set a name for your campaign so that you and your team can easily recognise it.
Select your bid strategy. If you choose Manual CPC (cost-per-click), it implies you own the highest number of CPC for your ads. Make sure that you disable Enhanced CPC. You can also go ahead with an automated bid strategy. Conversion tracking is needed by both, Target ROAS (return on ad spend) and Enhanced CPC, as Google utilises your ad’s conversion rates to set a well-planned bid for your products.

When you select “Maximise clicks”, Google Ads will automatically set your bids to receive the maximum clicks that are possible in your budget. To put a limit on your spending for each ad, you can set a Maximum CPC bid limit.
Afterwards, select your campaign budget. This is the money you wish to spend on average every day. It is not capped daily. Instead, Google manages your budget every month. It means, in each month, you will not spend further than your daily budget multiplied by the number of days.
For example, you set your campaign budget (daily) to $50 for April. Google now checks that you are ready to spend $50 x 30 days = $1,500 in April. So while placing bids on your ads, Google might spend a little more than $50 in a day, but it will always stay within the $1,500 monthly limit.
You can set “Standard” as your delivery method for your budget. It spends your budget uniformly over time. If you choose “Accelerated”, it will spend it fast.
In a case, when you are running multiple campaigns, you should set a campaign priority. It will allow Google to know which bid will be utilised.
7. Target and schedule your Shopping campaign
The last leg of the Google Shopping campaign is about targeting and scheduling your campaign. Depending on this, you set who will view your product ads and when.
Here, we explain the targeting settings:
- Networks tell you where your product ads will be shown on other Google properties. Beginners should choose the Search Network and not YouTube, Discover, and Gmail. The reason being, these Networks can exhaust your daily budget fast. If you have budget restrictions, this might not be the right approach.

- Devices allow you to show ads on all devices. At present, ad display on computers, mobile phones, tablets, and TV screens is supported by Google. Once you have developed your campaign, you can change the Devices via bid adjustments.
- Locations are the places where you want to and not want to show your Shopping ads. While selecting these locations, you should keep in mind your fulfillment capabilities. If you cannot serve a specific region, then you should not include it in your targetting list. We suggest that you use Google’s default choices. These options help you market to the best audience. These people are either situated in your target locations or looking for those locations.
- Start and end dates specify when your campaign will begin and end. If you do not set an end date, your campaign will keep on running.

Once done, click “Save and Continue”.
8. Create Google Shopping Campaign Ad Groups
Once you are done with your Google Shopping campaign settings, you will be asked to create your campaign’s ad groups. In Google Ads, Ad groups decide the type of ads you will run and how you will arrange bidding for those ads. In Shopping campaigns, with Ad groups, you can divide specific sets of various products together. With this, you can control and optimise the groups in separate ways depending on the goals and characteristics of those products that you want to highlight.
You can run two types of ad groups: Product Shopping ads and Showcase Shopping ads.
Product Shopping ads: These ads promote a single product. After choosing this Ad group, mention your Ad group name and the highest CPC bid. A big ad group will be created for all your products. You can build separate ad groups for various categories if you choose to filter your products further.

Showcase Shopping Ads: This a new format that enables you to promote multiple products in your ad. You can choose the products that you want to advertise, they will be shown in a carousel grouped by you. This is a great way to introduce your business or brand to shoppers. Mention your Ad group name and place the maximum cost per engagement (CPE) bid. Each click on the ad is calculated as an engagement.
Click on “Save”,and your first Google Shopping campaign is created!
This guide will help you get started with your Google Shopping campaign. Google Shopping is a great way to offer a visual shopping experience to your prospective shoppers. You can think of it as a digital store where shoppers can come and look for what they want, and go through different products and brands on one screen. Google Shopping has the potential to boost your website traffic, give you leads and increase your sales.